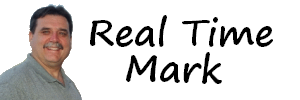Copied from:
https://coreyswrite.com/electronics/home-automation/amazon-echo-x10-home-control-updated/
to make sure I always have a copy
Step 1 – Raspberry Pi goodness?


Once you have the RPi working you can SSH (remote) into it and log in as the user Pi. For PC you can use PUTTY, or MAC use the Terminal Window to SSH into the Pi. At this point I would also recommend you update and upgrade your RPi, by entering the following:
$ sudo apt-get update$ sudo apt-get upgrade
I also recommend changing the default password.
Once updated and upgraded, power down your RPi, and make all the following connections:
- Install batteries into the CM11A
- Plug the control cable into the CM11A jack
- Connect the Serial Adapter to the X10 CM11A’s serial cable
- Plug the CM11A into a wall socket
- Plug the USB to Serial Adapter into the RPi
In my original post I detail the parts I used, but I recommend USB TO RS-232 DB9 Serial Adapter = $15 Plugable brand – don’t go cheap here.
Power your RPi back on, and SSH back into it.
Step 2 – Heyu turn on my lights!


Here are the steps I completed:
$ ls -l /dev/ttyUSB0- You should get something like the following:
crw-rw---T 1 root dialout 188, 0 Aug 10 20:44 /dev/ttyUSB0
Make note* of the last part, you’ll need it later. $ mkdir src$ cd src/$ wget https://github.com/HeyuX10Automation/heyu/archive/v2.11-rc2.tar.gz
(Or current version)$ tar xfvz v2.11-rc2.tar.gz$ cd heyu-2.11-rc2/$ sh ./Configure.sh
The installer will run, make a cup of coffee.
$ make
More installation, drink the coffee you made.
$ sudo make install
You should then see the following:
I did not find a Heyu configuration file.
Where would you like the sample Heyu configuration file installed?
1. In directory /home/pi/.heyu/
2. In subdirectory .heyu/ under a different user home directory
3. In directory /etc/heyu (for system-wide access)
4. No thanks, I'll take care of it myself
Choice [1, 2, 3, 4] ?
Enter 3 for system wide access, and you’ll see:
Creating directory /etc/heyu
The sample configuration file will be installed as /etc/heyu/x10config
The next question the program will ask is the following:
I will add the TTY port for your CM11 to the config file
Specify /dev/ttyS0, /dev/ttyS1, etc., or the word dummy
To which port is the CM11 attached?
Enter /dev/ttyUSB0 (or whatever you noted* earlier).
Next we need to make the /etc/heyu directory writable:
$ sudo chmod -R 777 /etc/heyu
Now you can test the install, enter $ heyu info, and you should get an output with details about the heyu install that look similar to the following:
Heyu version 2.11-rc1
Configuration at /etc/heyu/x10config
Powerline interface on /dev/ttyUSB0
Firmware revision Level = 1
Interface battery usage = 0:00 (hh:mm)
Raw interface clock: Sat, Day 212, 14:07:35
(--> Civil Time: Sat 01 Aug 2015 15:07:35 EDT)
Uploaded schedule will expire in 154 days.
Housecode = M
0 = off, 1 = on, unit 16.......8...4..1
Last addressed device = 0x0002 (0000000000010000)
Status of monitored devices = 0x0042 (0000000000010001)
Status of dimmed devices = 0x1112 (1110000000010000)
Now let’s test to see that you can turn a light on and off. My housecode is M, but use your chosen housecode. Try the following: $ heyu on M2 and the module set to M2 should turn on, alternatively $ heyu off M2 and the module set to M2 should turn off.
You can configure your setup and upload schedules to your CM11A.
Step 3 – Hue talking to me?


The following steps download and get the bridge to run on the RPi:
Navigate to your root directory:
$ cd
Make a new directory named habridge:
$ mkdir habridge
Then navigate to the habridge directory:
$ cd habridge
Now download the latest JAR into the directory, you can get the latest here:
$ wget https://github.com/bwssytems/ha-bridge/releases/download/v5.2.1/ha-bridge-5.2.1.jar
Then rename the jar file to something ‘generic’ so we don’t have to keep changing the auto-start script when we download a new version:
$ mv ha-bridge-5.2.1.jar ha-bridge.jar
Now we want the ha-bridge to auto-run after reboot on your RPi, you will need to get it added into a startup script. Let’s do that now, enter the following command:
$ nano starthabridge.sh
Add the following to this file:
cd /home/pi/habridge
rm /home/pi/habridge/habridge-log.txt
nohup java -jar /home/pi/habridge/ha-bridge.jar > /home/pi/habridge/habridge-log.txt 2>&1 &
chmod 777 /home/pi/habridge/habridge-log.txt
Press CTRL + X, select to save the file. Then execute the following commands:
$ chmod u+x starthabridge.sh$ sudo passwd root
Enter your RPi password (it asks twice). Next we’ll change to superuser to finish our install and autostart:
$ su -
It will ask you for the root password that you just created in the previous step. Enter it.
Your terminal will now switch to root@raspberrypi, enter the following commands:
# sudo su# touch /etc/systemd/system/habridge.service# chmod 664 /etc/systemd/system/habridge.service# cd /etc/systemd/system/# nano habridge.service
Add the following to this new file:
[Unit]
Description=HA Bridge
Wants=network.target
After=network.target
[Service]
Type=simple
WorkingDirectory=/home/pi/habridge
ExecStart=/usr/bin/java -jar -Dconfig.file=/home/pi/habridge/data/habridge.config /home/pi/habridge/ha-bridge.jar
[Install]
WantedBy=multi-user.target
Press CTRL + X, select to save the file. Then execute the following commands:
# systemctl daemon-reload# systemctl start habridge.service# systemctl enable habridge
The service should have now started and will start every time you plug in or reboot your RPi. If you want to check the status of the service type:
# systemctl status habridge.service -l
To return to normal user and leave superuser, enter the following command:
# cd# exit
Once you’ve got the bridge running, add discoverable devices. The bridge comes with a configurator to make adding and editing devices a snap. As of release 3.2.0, the default HTTP port for the bridge is 80, to navigate to it, I enter my RPi’s IP address in a modern browser (like Chrome, not MS EDGE):
- http://192.168.1.19
Note: Now that the default HTTP port is 80, the “:80” portion is NOT required, this is the default HTTP port. Prior releases 3.1.0 and older use the default HTTP port of 8080.
The bridge supports dim commands from the Echo. The bridge returns three variable options, they are: ${intensity.percent} (for 1-100), ${intensity.byte} (for 0-255) or ${intensity.math} (for 0-255). By saying, “Alexa, dim the kitchen lights to 50%” that percentage will be passed in the ‘Dim URL’. I’ve chosen to use ${intensity.math}, with X10 the dimming gets a bit tricky since X10 dim/bright is from 1 to 22. The ${intensity.math} allows me to manipulate the returned variable to fit my X10 needs, namely using ${intensity.math(((X*-22)/255)+22)} will get me the correct output.
Enter the Name of your new device, the On URL and the Off URL, and click Add Device. For my example device of M2, I would enter the following:
- Name: kitchen
- Device Type (Informational): Execute Script/Program
- Map Type (Legacy): Execute Command/Script/Program
- On Items:
- Type: Execute Command/Script/Program
- Target Item: heyu on M2
Click the green “Add” button to the right.
- Dim Items:
- Type: Execute Command/Script/Program
- Target Item: heyu dimb M2 ${intensity.math(((X*-22)/255)+22)}
Click the green “Add” button to the right.
(See Notes below…) - Off Items:
- Type: Execute Command/Script/Program
- Target Item: heyu off M2
Click the green “Add” button to the right.
Click the ‘Add Bridge Device’ button. That’s it, you configured your first device. Add all your devices.
Note 1: I chose to use
dimb, this turns the X10 module on first then dims to the requested level. Thedimbcommand more closely follows how Philips HUE dim commands will work with Alexa, since successive X10dimcommands will progressively dim the module to maximum dim level. Philips HUE devices will go dim or bridge to the reach the requested dim level rather than successively getting dimmer, hence the usage of thedimbcommand in my example.
Note 2: If using the X10 wall switch WS467 I suggest usingobdimbecause these switches have a last dim level memory.
Step 4 – Alexa take control!


Once discovered, the fun can begin, ask Alexa to turn your lights on and off! For me house code M2 is my kitchen. So I can say, “Alexa, turn on the kitchen”, and viola they turn on.
Step 5 – Easy ha-bridge version updates?
So, how do you update the ha-bridge jar file when a new release comes out? I’ll show you, replace the {version} text below with the version you wish to download.
Navigate to the ha-bridge folder:
$ cd habridge
Halt the ha-bridge systemctl service:
$ sudo systemctl stop habridge
Download the latest ha-bridge from github:
$ wget https://github.com/bwssytems/ha-bridge/releases/download/{version}/ha-bridge-{version}.jar
Rename the current ha-bridge file for reference:
$ mv ha-bridge.jar ha-bridge_LAST.jar
Rename the one you downloaded to the generic “ha-bridge.jar”:
$ mv ha-bridge-{version}.jar ha-bridge.jar
Restart the ha-bridge systemctl service:
$ sudo systemctl start habridge
Done!